|
Nach dem Laden bleibt der FS 2020 auf dem Welcome-Schirm stehen. Von dort ist das Pilotenprofil, der Marketplace (für In-App-Käufe) und die Optionen (Grafik, Steuerung etc.) zu erreichen.
Ausgangspunkt für die meisten Flüge ist die World Map. Daneben ist für Anfänger auch das Flight Training interessant, das gerade neuen PilotInnen den Einstieg erleichtern kann.
Auf der World-Map wählt man den Startflughafen und wenn man eine Route vom Simulator vorgegeben haben möchte auch den Zielflughafen aus. Das kann sowohl direkt auf der Karte mit einem Klick auf ein Flugehafensymbol als auch über die Eingabe des Namens des Flughafens oder seines ICAO-Codes geschehen.
Um schnell zu starten geht man wie folgt vor:
- über die World Map einen Flughafen aussuchen
- diesen Flughafen mit Mausklick als "Depature" festlegen und
- auf "Fly" klicken.
Nach etwas Ladezeit steht die Maschine dann mit laufendem Motor auf der vom Computer ausgewählten Startbahn des vom Nutzer ausgesuchten Flughafens.
Rechts in der Ecke sieht man das aktuell für den Flug ausgewählte Flugzeug darüber den Namen des Flugzeugs z.B. Cessna 152. Will man das Flugzeug ändern genügt ein Klick darauf und es erscheint eine alphbabetisch nach Hersteller sortierte mehrspaltige Liste. Hier erscheinen auch hinzugekaufte oder über den Community-Ordner als Addon installierte Freeware-Flugzeuge. Will man ein Flugzeug auswählen genügt ein weiterer Klick.
In dieser Flugzeugauswahl kann man links auch das gewählte Flugzeug anpassen in den Kategorieren Liveries (= Lackierung), Weight and Balance, Failures (Fehler), Customization.
Wichtig ist hier am Anfang nur der Abschnitt Customization. Hierr kann man hier das Callsign ändern das im Funkverkehr eine Rolle spielt. Das standardmäßge ASXGS ist insbesondere für Deutschland unpassend und sollte insbesondere für VATSIM-Flüge geändert werden. Z.B. auf D-ECCM.
Leider gilt die Customization immer für alle Flugzeuge, so dass man, wenn man für verschiedene Flugzeuge verschiedene Callsign verwenden will, diese immer vor dem Flug ändern muss.
Eine andere Möglichkeit ist, die beiden Felder leer lassen und über die aircraft.cfg, die sich in der jeweiligen Addon-Ordnerstruktur im Community-Ordner für Addons-Flugzeuge und im Official Ordner für die Standard-Flugzeuge befindet , die Einträge
atc_id="D-ECCM"
icao_airline="D-ECCM"
anzupassen.
Links in der Ecke ist ein Fenster/Button [FLIGHT CONDITIONS]. Ein Klick hierauf zeigt folgendes Bild:
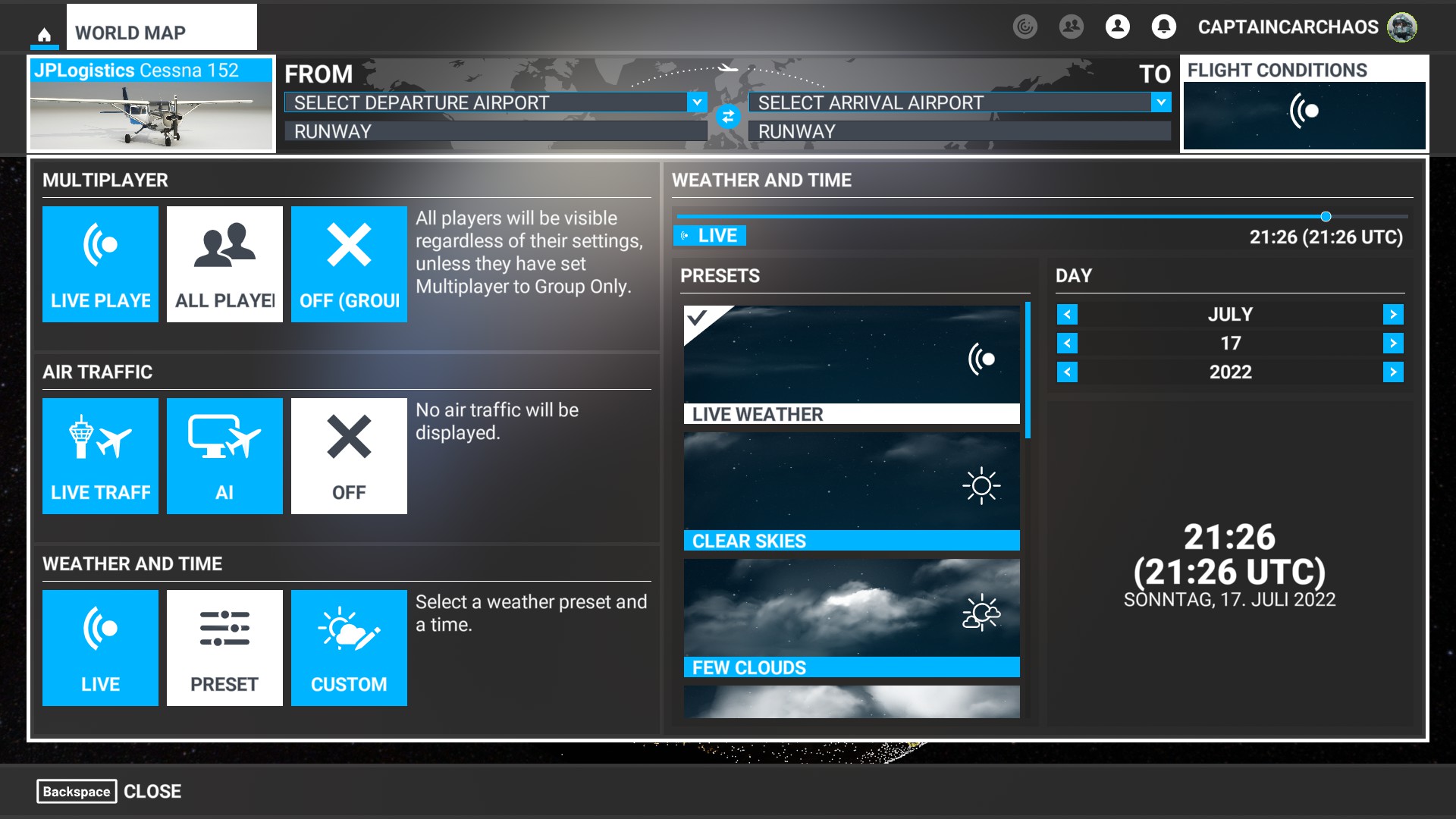
Hier gibt es zunächst drei Einstellungen für den Multiplayer-Modus, dessen Auswahl die Möglichkeiten für die Einstellungen Wetter und Zeit beeinflusst.
Ist LIVE PLAYER eingestellt, können Wetter und Zeit (WEATHER AND TIME) nicht mehr beeinflusst werden. Man fliegt dann zur aktuellen Zeit mit dem aktuellen Wetter des ausgewählten Orts, welches der msfs über laufend aus Live-Wetter-Daten ermittelt. Man sieht dann nur die Spieler, die zu den gleichen Bedingungen fliegen, was auch für die AIR TRAFFIC Einstellung gilt.
Bei ALL PLAYER kann man Wetter und Zeit beliebig bestimmen und sieht alle Spieler, auch die aus dem LIVE PLAYER Modus, kann aber von diesen nicht gesehen werden. D.h. man sieht auch Spieler die vielleicht bei Dunkelheit und Sturm fliegen, während man selbst bei Sonnenschein und Windstille unterwegs ist.
Bei OFF ist man alleine und kann sich, wenn man will, den Himmel mit KIs teilen, was man unter AIR TRAFFIC einstellt.
Die drei Einstellungen für den AIR TRAFFIC:
LIVE TRAFFIC laut msfs Luftverkehr basierend auf live Daten. Nach meiner Erfahrung ist das nicht wörtlich zu nehmen. Ein Vergleich mit Flightradar24 bringt eigentlich keine Übereinstimmung. Hierfür gibt es ggf. Addons.
AI führt zu vom Flugsimulator simulierten Flügen, deren Dichte man über die Optionen anpassen kann.
Mit OFF hat man auch vor diesen Fliegern seine Ruhe.
Im einfachsten Fall sucht man sich über den ICAO-Code einen Abflug- und einen Ankunftsflughafen aus und belässt die Einstellung auf GPS. Je nach Flugzeug wird dann im PFD und oder MFD ein direkter Kurs zum Zielflughafen gesetzt, der auch als Kurs für den Autopilot eingestellt werden kann (siehe Abschnitt Autopilot).
Fortgeschrittene Simmer bevorzugen aber einen komplexen Flugplan mit SIDs und STARs etc. der über Hilfen wie Little Navmap, Navigraph etc. erstellt wird.
Ein komplexer Flugplan kann aber nicht nur über externe Tools, sondern auch über die WORLD MAP erstellt werden.
Zum Auswählen eines Startflughafen kann man entweder dessen ICAO-Code im linken Eingabefeld eingeben (z.B. EDDB für den Flughafen Berlin Brandburg Internationl und EDDF für den Flughafen Frankfurt/Main International).
Unterhalb der Auswahl für das Flugzeug befindet sich die Auswahl für die Navigationsarten:
- VFR - Direct GPS
- VFR - VOR to VOR
- IFR - Low-altitude airways
- IFR - High-altitude airways
Direct GPS zieht eine gerade Linie zwischen Anflug und Abflughafen ohne Rücksicht auf Lufträume Sperrgebiete, Hindernisse etc.
VOR to VOR plant eine Route entlang von VOR-Sendern.
Low/High-altitude-airways plant eine Route über die dem Simualtor bekannten unteren bzw. oberen Luftstraßen.
Unter dem Fesnter für die Flugbedingungen (flight conditions) befindet sich nach Auswhal einer IFR Navigations (siehe oben) über den Button [NAV LOG] sich das Höhenprofil und die Wegpunkte anzeigen zu lassen.
Der Computer rechnet - abhängig von der gewählten Route eine Mindestflughöhe.
Rechts im Fenster besteht die Möglichkeit diese zu ändern. Dafür ist ein Doppelklick auf die angezeigt Zahl (z.B. 16000Ft) notwendig, so dass diese blau unterlegt wird. Dann kann man am Stück eine neue Flughöhe eingeben. Am Stück bedeutet, dass man nicht die Möglichkeit hat die Eingabe z.B. mit Backspace (= Rücktaste) zu korrigieren. Versucht man dies wird die Eingabe abgebrochen und die alte Flughöhe übernommen.
Der Flugsimulator macht - abhängig vom Wetter - Vorschläge für die Start-/Landebahn.
Hat man die Start-/Landebahnen ausgewählt kann man im Idealfall SIDs und STARs passend zu den Start-/Landebahnen auswählen.
Im Idealfall erhält man eine abfliegbare Route - leider fehlen im Simulator auch Daten, wie z.B. STARs für EDVK.
Beispiel:
IFR (Low-Altitude)
EDDB
GATE C1 RAMP GA SMALL
SID: SUKI1K 07L
Runway 07L
EDDF
Star: ROLI3R 07C
Approach: ILS 07C
Die über die WORLD MAP ermittelten Routen müssen im Spiel in der MCDU auf discontinuities geprüft werden.
Startet man von einer Parkposition ist die Cessna 152 "cold & dark", dann geht man wie folgt vor:
Zunächst ist die Festellbremse zu kontrollieren und ggf. anzuziehen.
Die Cessna 152 verfügt nur über zwei Hauptschalter die einzuschalten sind (ALT A und ALT B).
 | Als nächstes ist der Hahn für die Kraftstoffzufuhr (zwischen den beiden Sitzen) zu öffnen. Das Bild zeigt den Hebel in der offenen Stellung. |
Entsprechend der Vorgabe des ATIS. am Höhenmesser der Cessna 152 befindet sich ein Drehknopf.
Bei Kälte ist ggf. der Primer (unten links) zu betätigen, damit Kraftstoff in den Motor kommt. Dabei ist der Primer 4 - 5 mal zu betätigen. Wird er zu oft betätigt ist zuviel Kraftfstoff im Motor und eine Zündung nicht möglich.
Bei der "tiefer" simuliterten Cessna 152 von JP Logics kann es auch zu einer Fehlzündung mit Motorbrand kommen, dann ist ein Start nicht mehr möglich.
Ggf., d.h. bei Kälte, muss auch der Vergasser (= carburetor) beheizt werden über den herausziehbaren Knopf rechts vom yoke mit der Aufschrift "carb heat".
Der Gasheben sollte zu 3/4 und der Mixture-Hebel vollständig eingeschoben sein.

Das Trimmrad hat mehrere Einstellungen, vor dem Take-Off sollte es unbedingt auf "TAKE OFF" stehen.
Dann kann mit dem Schlüssel gezündet werden. Der Schlüssel kann in vier Positionen gebracht werden:
- OFF
- Die Zündung ist aus.
- R
- für rechten Zündmagnet
- L
- für den linken Zündmagnet
- BOTH
- für beide Magnetzünder
- START
- zum Starten
Zum Start muss der Schlüssel auf START gedreht werden. Wenn alle anderen Schritte funktioniert haben, beginnt der Motor dann zu laufen. Der der Schlüssel springt von sich aus auf auf "BOTH" zurück.
Nach dem Start des Motors müssen die Zündmagente geprüft werden. Dazu stellt man den Schlüssel zunächst auf L. D.h. nur noch der linke Zünder ist eingeschaltet. Wenn der Magnet rechte Magnet funktioniert dann muss jetzt die Leistung am Drehzahlmesser abfallen. Fällt sie nicht ab, lief der Motor nur mit dem linken Zünder.
Danach dreht man weiter auf R und die Drehzahl sollte niedrig bleiben.
Anschließend wieder zurück auf BOTH und die Drehzahl sollte wieder steigen.
Über den Towder die Rollfreigabe anfordern (siehe unter ATC.
Dann die Motorleistung auf ca. 1400 rpm auf dem Tachometer erhöhen, damit die Cessna 152 langsam mit dem Rollen beginnt - nach dem Anrollen die Leistung wieder reduzieren auf ca. 900 rpm.
Bei einer Cessna 152 reicht das Tachometer von 0 - 35. Dabei ist die angezeigte Zahl 1/100 des Wertes, d.h. die Anzeige 35 meint 3500 rpm.
Dann muss noch die Parkbremse gelöst werden.
Siehe oben.
Klappen auf 10 Grad (= 1. Stufe) ausfahren
D.h. leicht am yoke ziehen
Dann ohne Veränderung der rpm die Nase so hoch nehmen, dass die Geschwindigkeit bei 75 KIAS liegt und mit dieser Geschwindigkeit die Reisehöhe erreichen.
Auf der geplanten Reisehöhe (z.B. 2000 ft) die Nase dann runternehmen und mit der Reisegeschwindigkeit von 104 KIAS weiterfliegen.
Werbung:
| 
